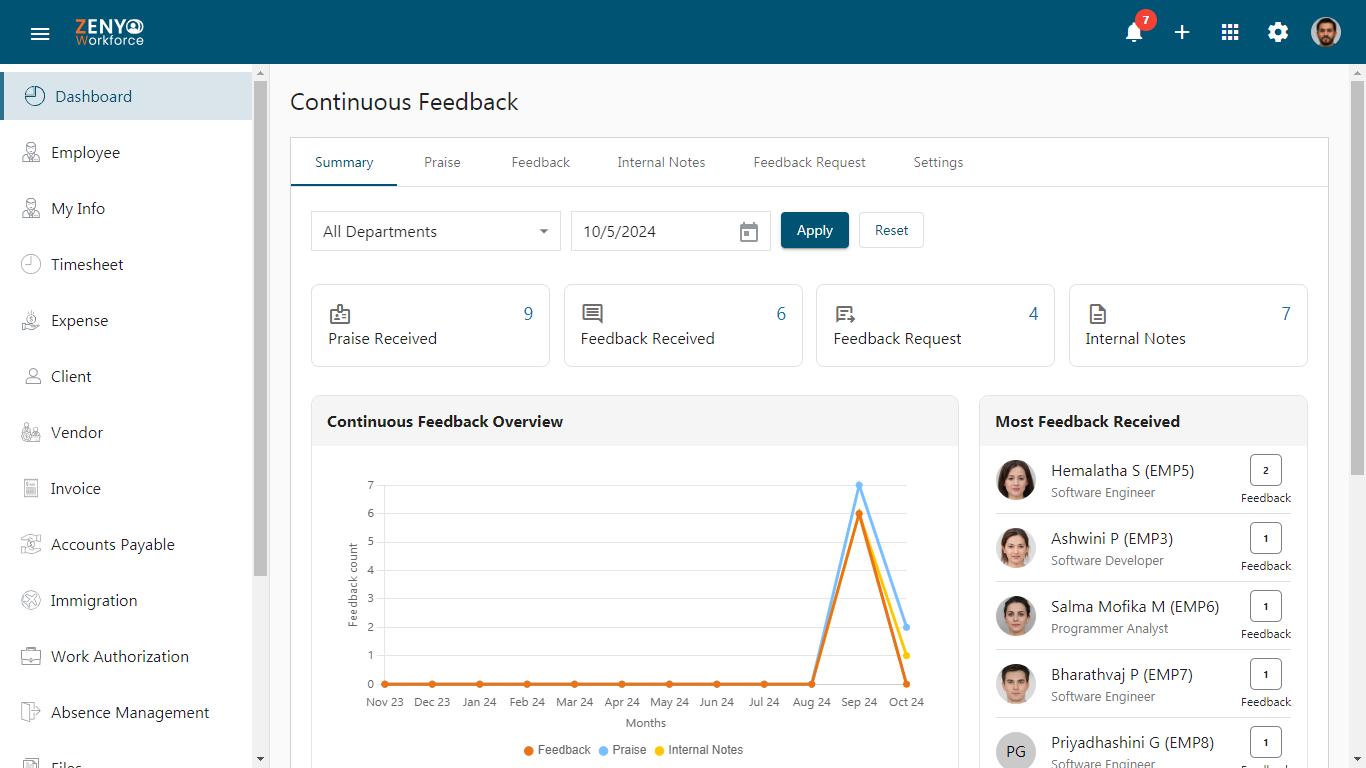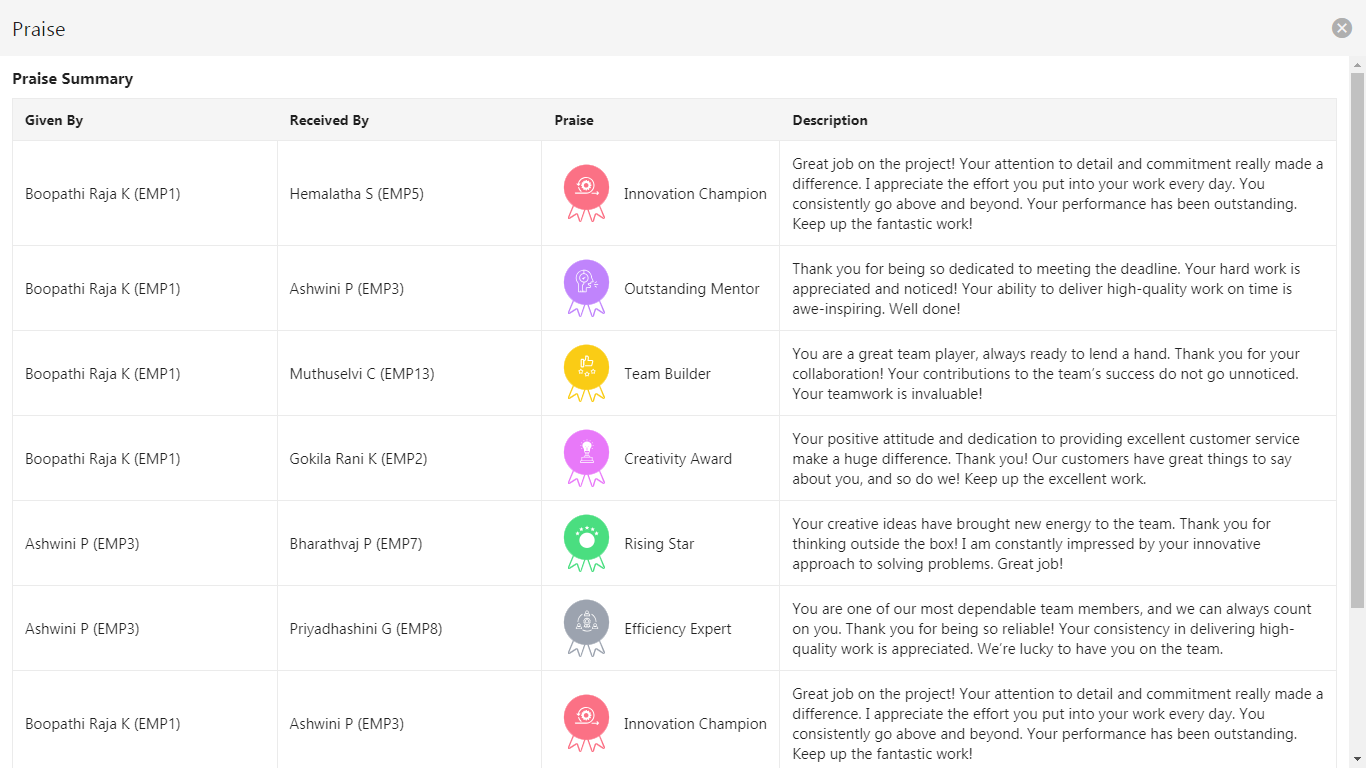The Continuous Feedback module is designed to provide employees with valuable feedback and recognition for their contributions. It allows employees to receive praise badges for achievements, request feedback for themselves or others, and add internal notes. This functionality enhances communication and collaboration within the team, creating a supportive environment for growth and development.
Accessing Continuous Feedback
- To access Continuous Feedback, click on the App icon in the navigation bar and select Feedback.
- The Continuous Feedback module contains six tabs:
- Summary
- Praise
- Feedback
- Internal Notes
- Feedback Request
- Settings
Configuring Settings for Feedback
- Click on the Settings tab.
- Click the Edit button to configure settings for employee feedback, internal notes, and praise.
- Specify access permissions for who can give feedback, request feedback, write internal notes, and give praise. After making changes, click Update to save the feedback settings.
- To add a new badge, click the Add Badges link. Enter the Badge Name and Description, and choose a Color and an Icon. Preview the badge, then click Add to successfully create the badge.
- To edit an existing badge, click the Edit icon associated with that badge.
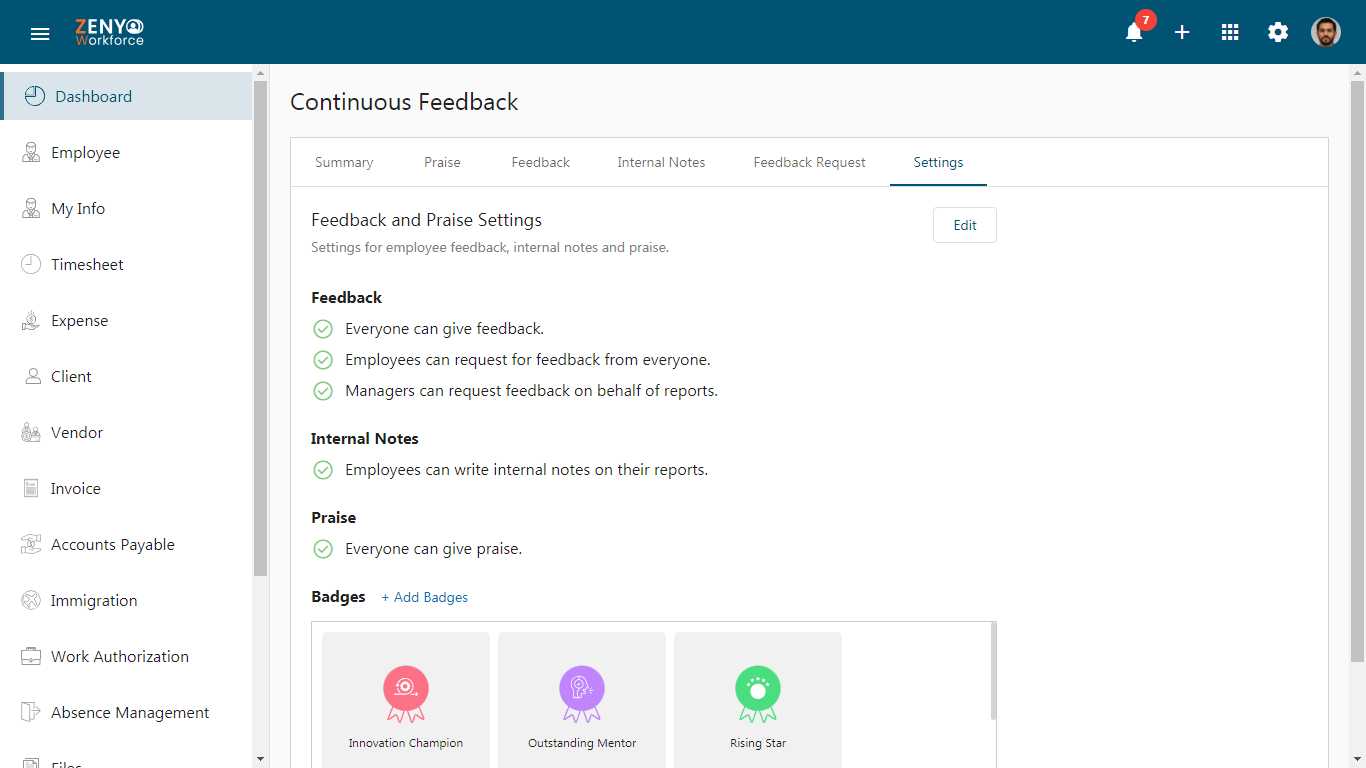
Providing Praise
- Click on the Praise tab to provide positive feedback to employees.
- To create praise, click on the Give Praise button. Select an employee, enter your feedback message, and choose a badge.
- Select the Anonymous Message checkbox if you want to hide your identity.
- Click Submit to successfully create the praise.
- To view the praise you have received from others, click on Received Praise.
- To review the praise you have given to your colleagues, select Given Praise.
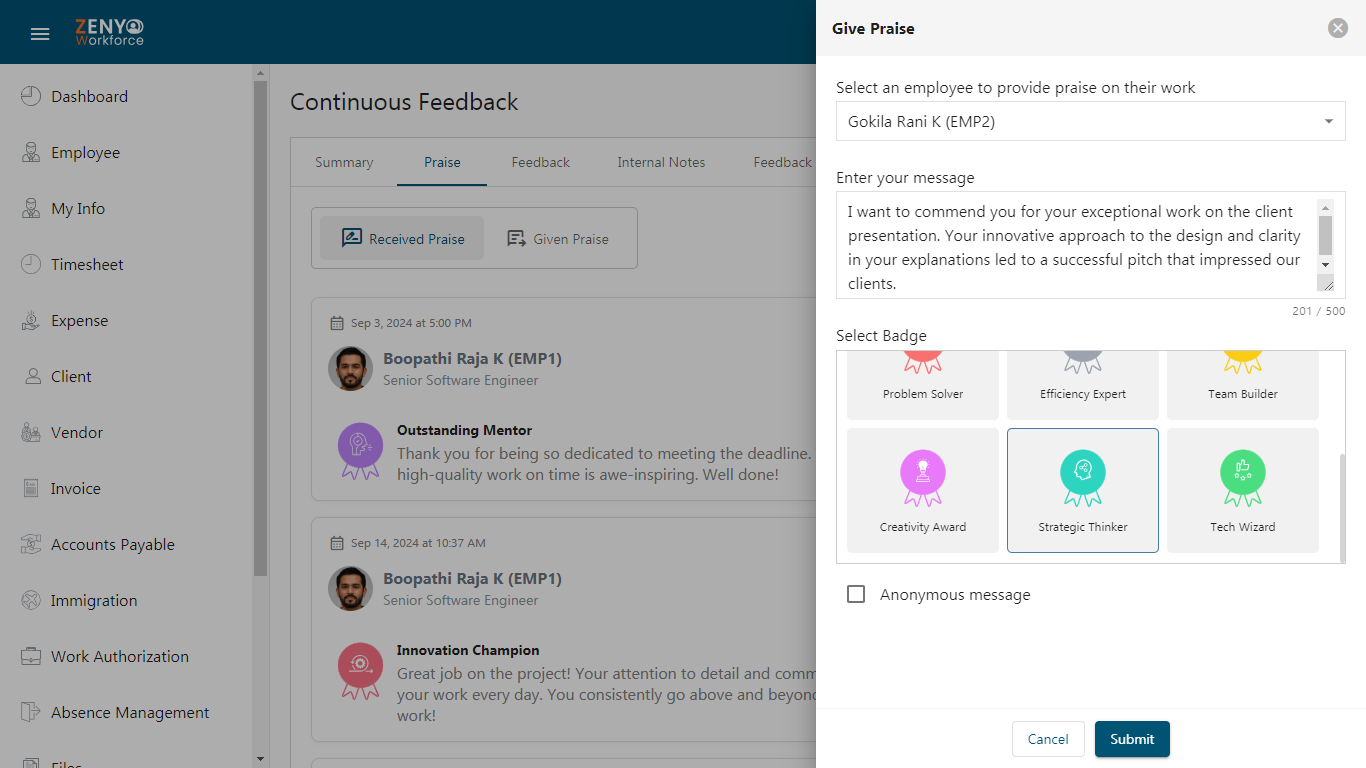
Giving Feedback
- Click on the Feedback tab to provide feedback to employees.
- To create feedback, click on the Give Feedback button. Select an employee and enter your feedback.
- Select the Anonymous Message checkbox if you want to hide your identity.
- Click Submit to successfully create the feedback.
- To view the feedback you have received from others, click on Received Feedback.
- To review the feedback you have given to your colleagues, select Given Feedback.
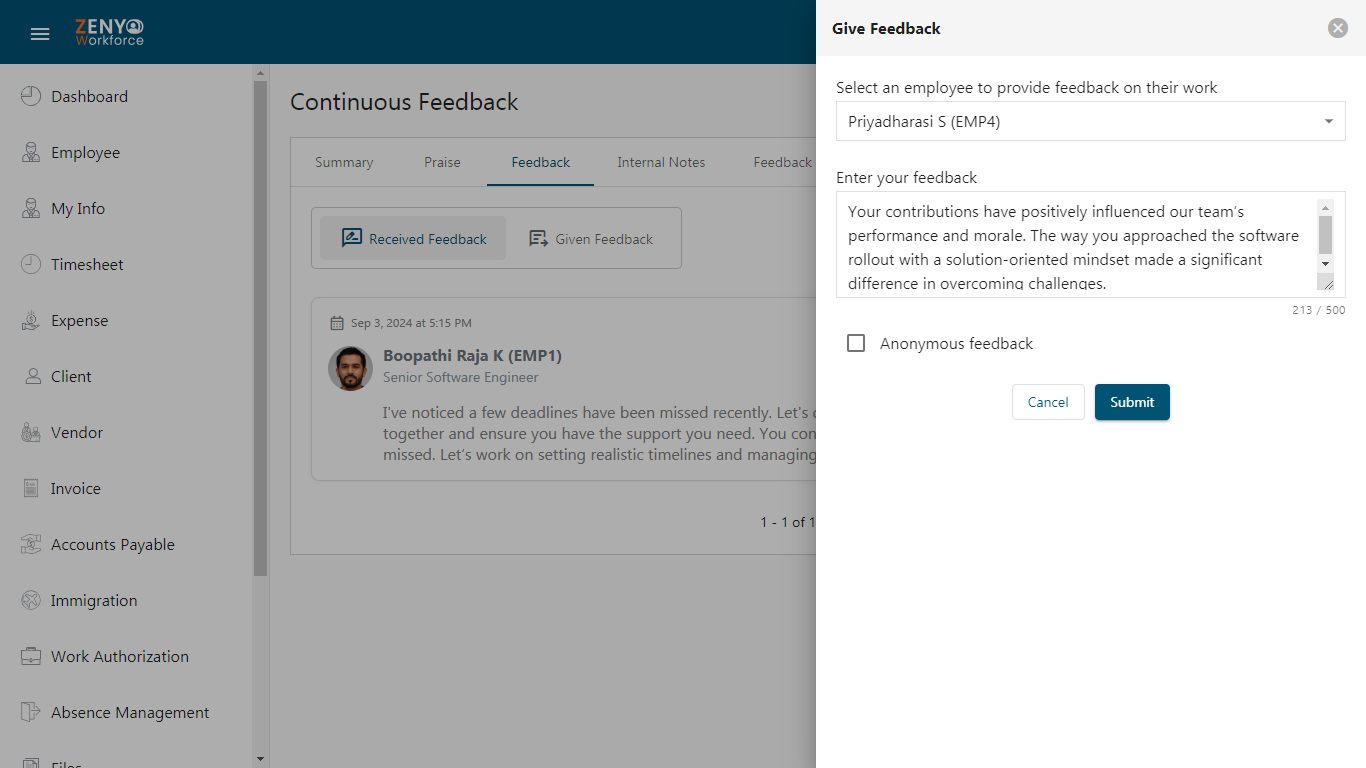
Requesting Feedback
- Click on the Feedback Request tab.
- Click the Feedback Request button to initiate a feedback request.
- Select the type of feedback you wish to request:
- Self: If you choose this option, select an employee from whom you would like to receive feedback, and enter your message. Click the Submit button to successfully create your feedback request.
- Others: If you choose this option, select the employee you want to request feedback for and the one you want to get feedback from. Enter your message and click the Submit button to successfully create your feedback request.
- You can view both open and closed feedback requests in Requested Feedback. You have the option to Edit or Delete any open feedback requests.
- Feedback you provided for any request will be visible in the Provided Feedback tab.
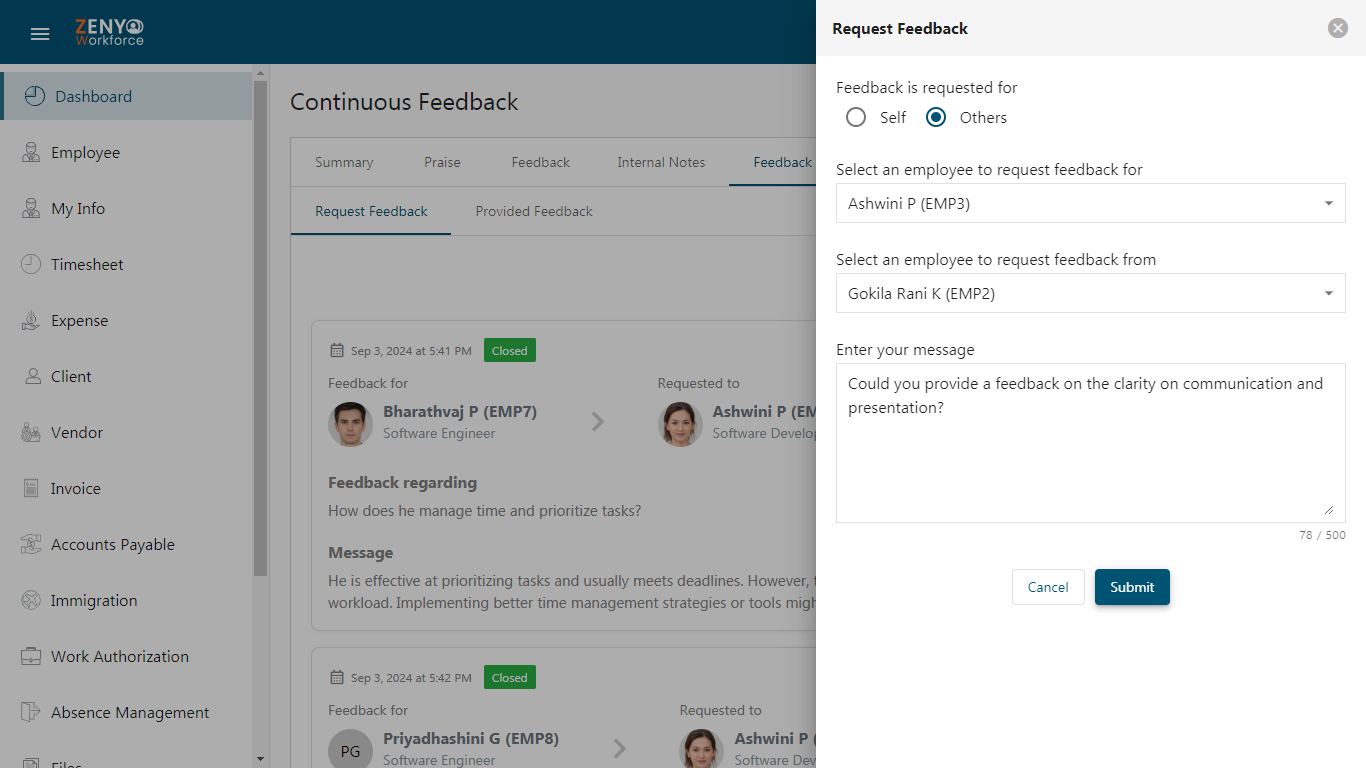
Adding Internal Notes
- Click on the Internal Notes tab, then click the Write Internal Notes button.
- Select the employee to whom you want to write notes, enter your message, and click Save to add the internal notes.
- You have the option to Edit or Delete any created internal notes.
Note: Internal notes about an employee will not be visible to the respective employee.
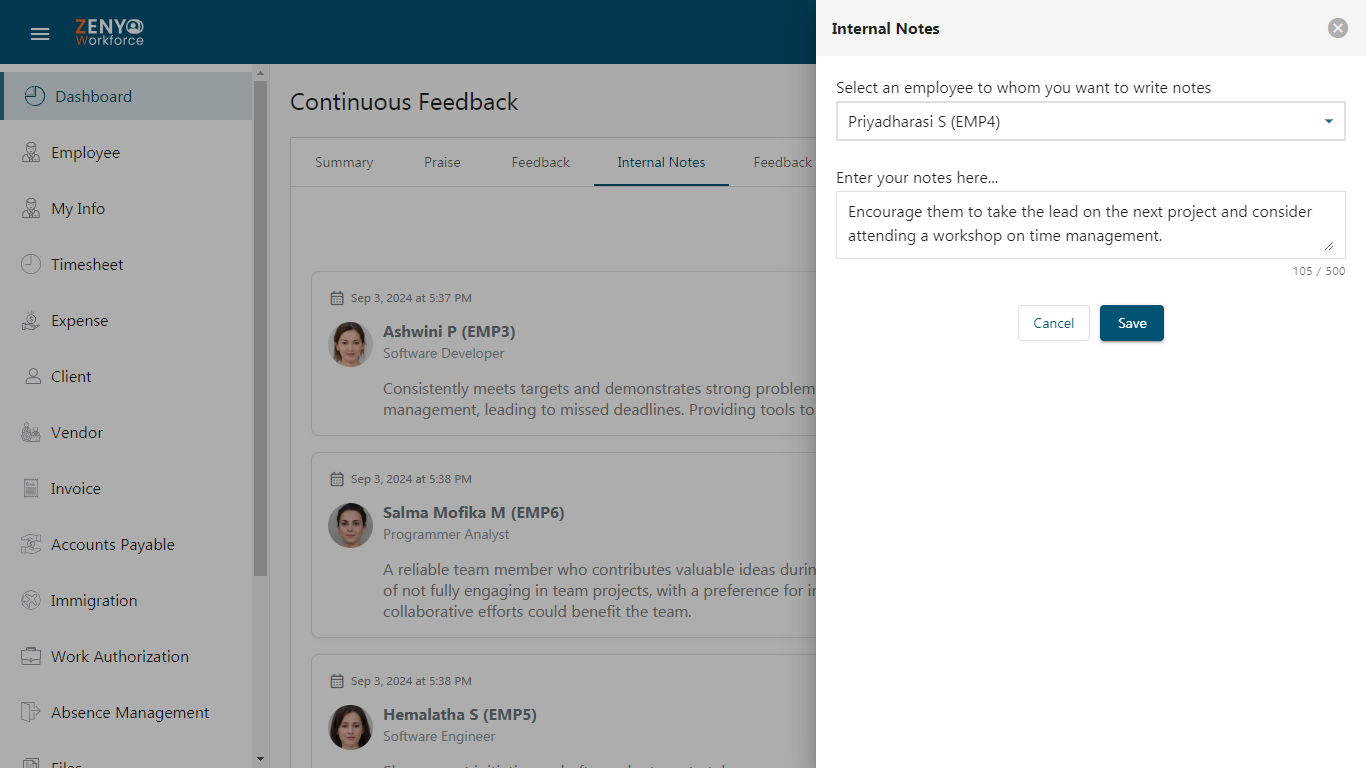
Viewing Summary of Feedback
- Click on the Summary tab.
- To view the summary of continuous feedback, select the desired Departments from the dropdown options and choose the corresponding Date. Click Apply.
- The count of praises received, feedback received, feedback requests, and internal notes will be displayed and by clicking on the count the summary of corresponding data will be displayed in a dialog box.
- You can view an overview of continuous feedback in a line chart. Additionally, you can see the counts of the received feedback and praise by all employees, listed from highest to lowest, as well as badge usage displayed in a pie chart.
- Click on the Reset button to clear the filters.