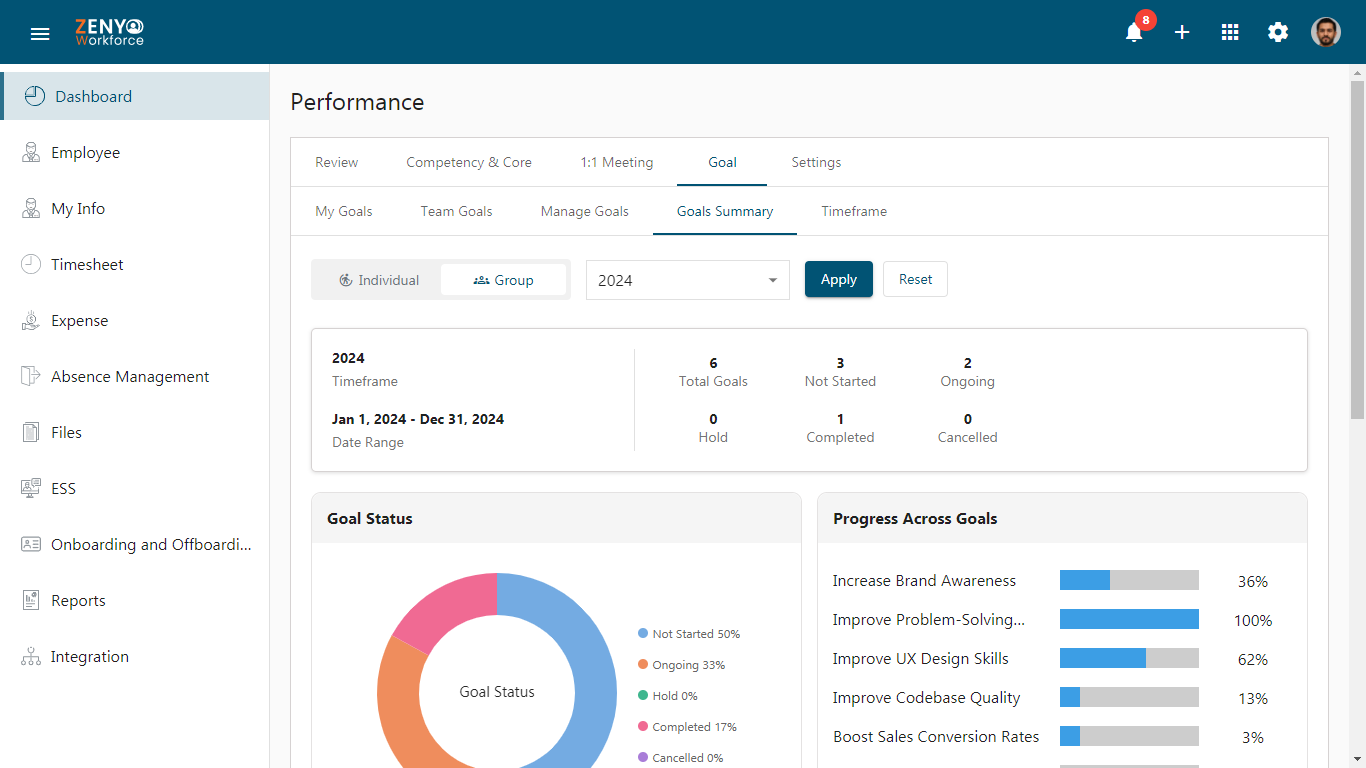Goals in performance management are specific, measurable objectives set for both individual employees and teams within a defined timeframe. These goals serve as benchmarks, to align personal and team efforts with the organization’s strategic objectives. The primary purpose of setting goals is to track progress, ensure accountability, and promote continuous development, contributing to the organization’s overall success.
Accessing Goal
- To access the Goal section, click on the App icon in the navigation bar and select Performance.
- In the Performance module, navigate to the Goals tab.
- Within the Goal tab, you will find five sections:
- My Goals
- Team Goals
- Manage Goals
- Goals Summary
- Timeframe
Setting up a Timeframe
- To set a timeframe, navigate to the Timeframe tab.
- Click the Add Timeframe button.
- Select the Frequency from the dropdown menu. Based on the selected frequency, the timeframe will display the name, start date, and end date.
- If you wish to add a customized frequency select the Custom option from the dropdown and enter the name, start date, and end date.
Note: Once a timeframe is selected, you cannot choose the same timeframe again.
- Click Save to successfully create the timeframe
- Use the Search Bar to find the timeframe from the list.
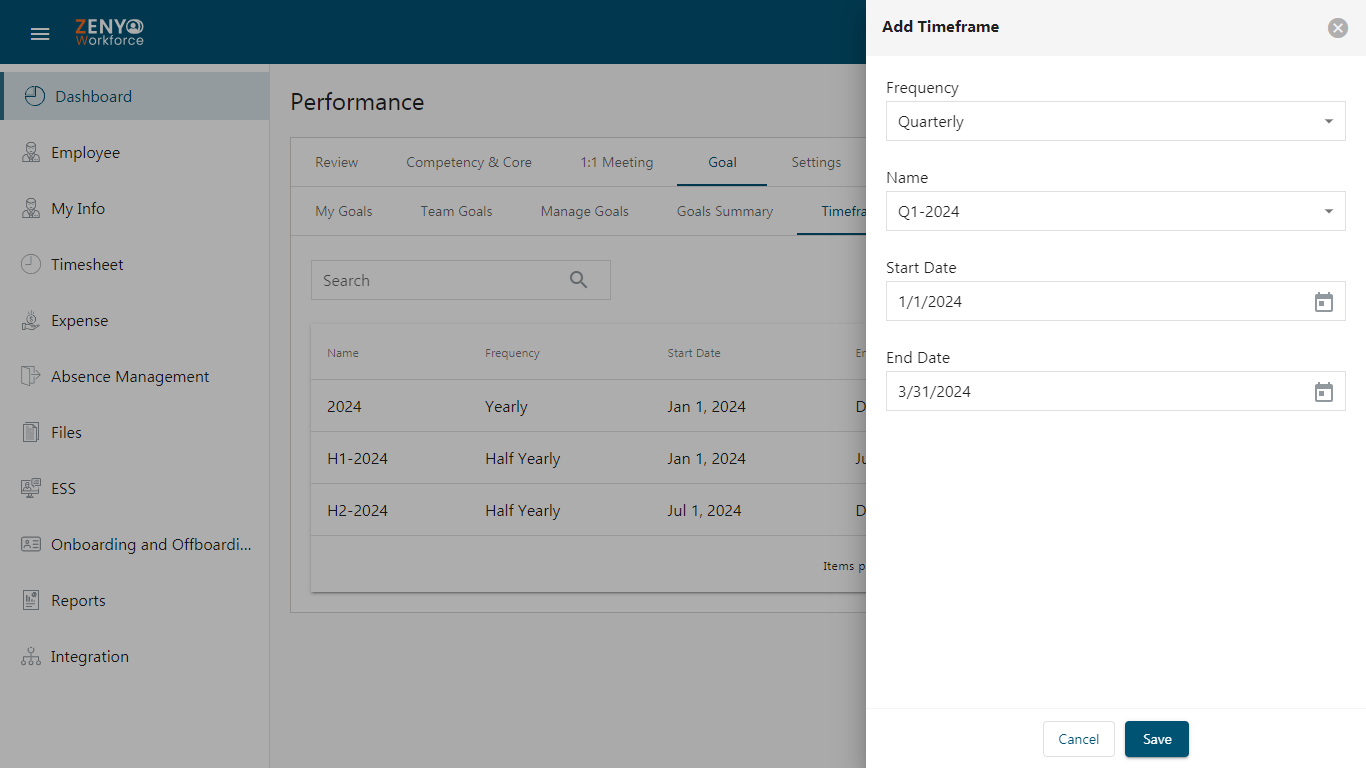
Creating a Personal Goal
- To create a personal goal for yourself, navigate to the My Goals tab.
- Click the Add Goals button.
- Enter the Goal Name, and select the desired Timeframe. Based on the selected timeframe, the start and end dates will be displayed.
- Select the Priority from the dropdown and provide a Description.
- If you want to add milestones to your goal, select the checkbox and click Save to successfully create the goal.
- The created goals will be displayed with details such as Priority, Status, Dates, and Milestone Count.
- To manage your goals, click the More icon to access options such as Change Status, View, Edit, and Delete.
Note: Both employee-created goals and organization-assigned goals will appear in the My Goals tab, so the actions under the More icon may vary.
- To change the status of a goal, click Change Status.
- Here, you can view the goal details, and when you select the checkbox for a completed milestone, the percentage of goal completion will be automatically calculated.
- If milestones were not selected, manually set the goal’s completion percentage and choose the Status from the dropdown.
- Click Save to update the goal status.
- You can View, Edit, or Delete the goal as needed.
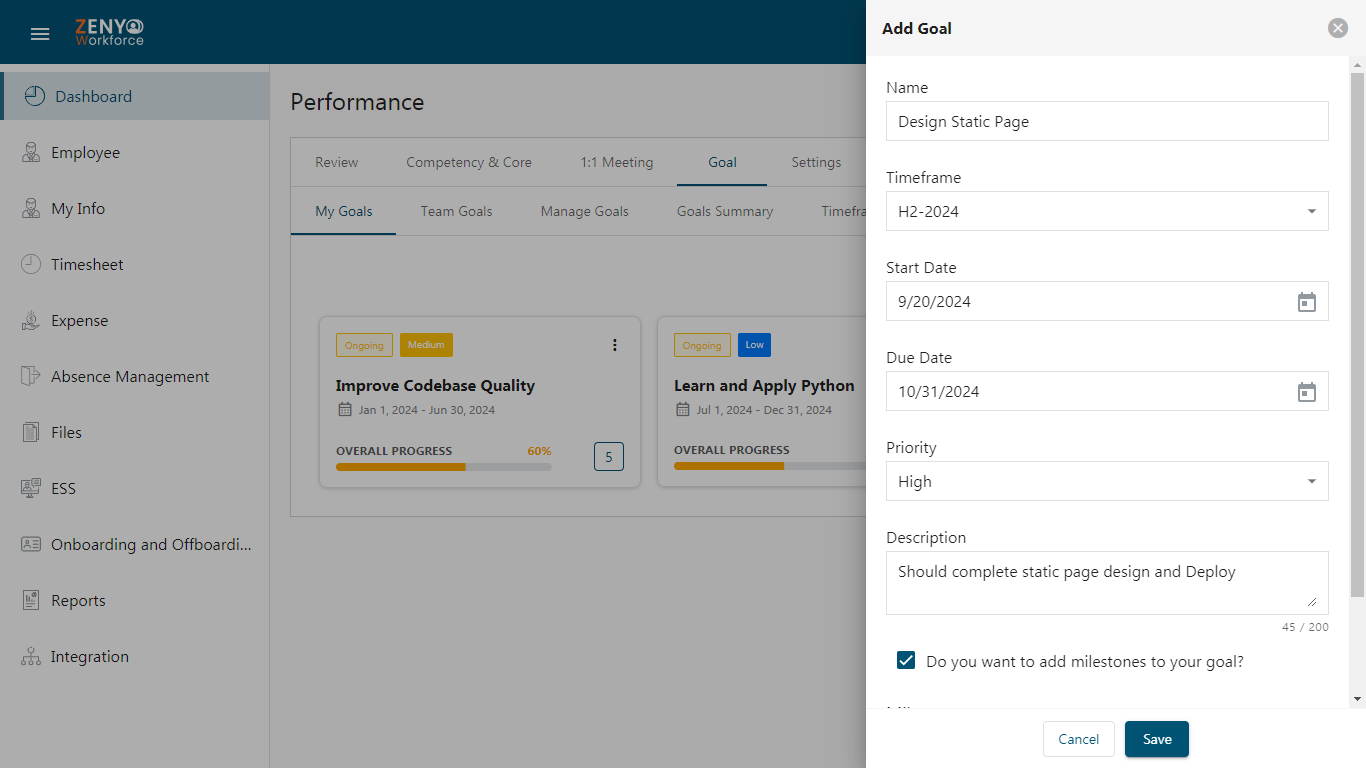
Goals Assigned to Employees
- To assign a goal for your employees, navigate to the Manage Goals tab.
- Click the Add Goals button.
- Enter the Goal Name, and select the Timeframe. The start and end dates will be displayed based on the selected timeframe.
- Select the Priority from the dropdown and provide a Description.
- If you wish to add milestones to your goal, select the checkbox and click Save to successfully create the goal.
- The created goals will be displayed with details such as Priority, Status, Dates, and Milestone Count.
- To manage the goals, click the More icon to access options such as Add Employees, Remove Employees, Change Status, View, Edit, and Delete.
- Click on the Add Employees option; a dialog page will open to add employees to the group. You can filter employees by Department, Office Location, Role, and Designation.
- After selecting employees, click the Add Employee button. The assigned employees can view their goals in the My Goals tab from their portal and update the status by completing the assigned tasks.
Note: Both employee-created goals and organization-assigned goals will appear in the My Goals tab, so the actions under the More icon may vary.
- You can remove employees from the goal, change the status, view the goal details for each employee, and edit or delete the goal as needed.
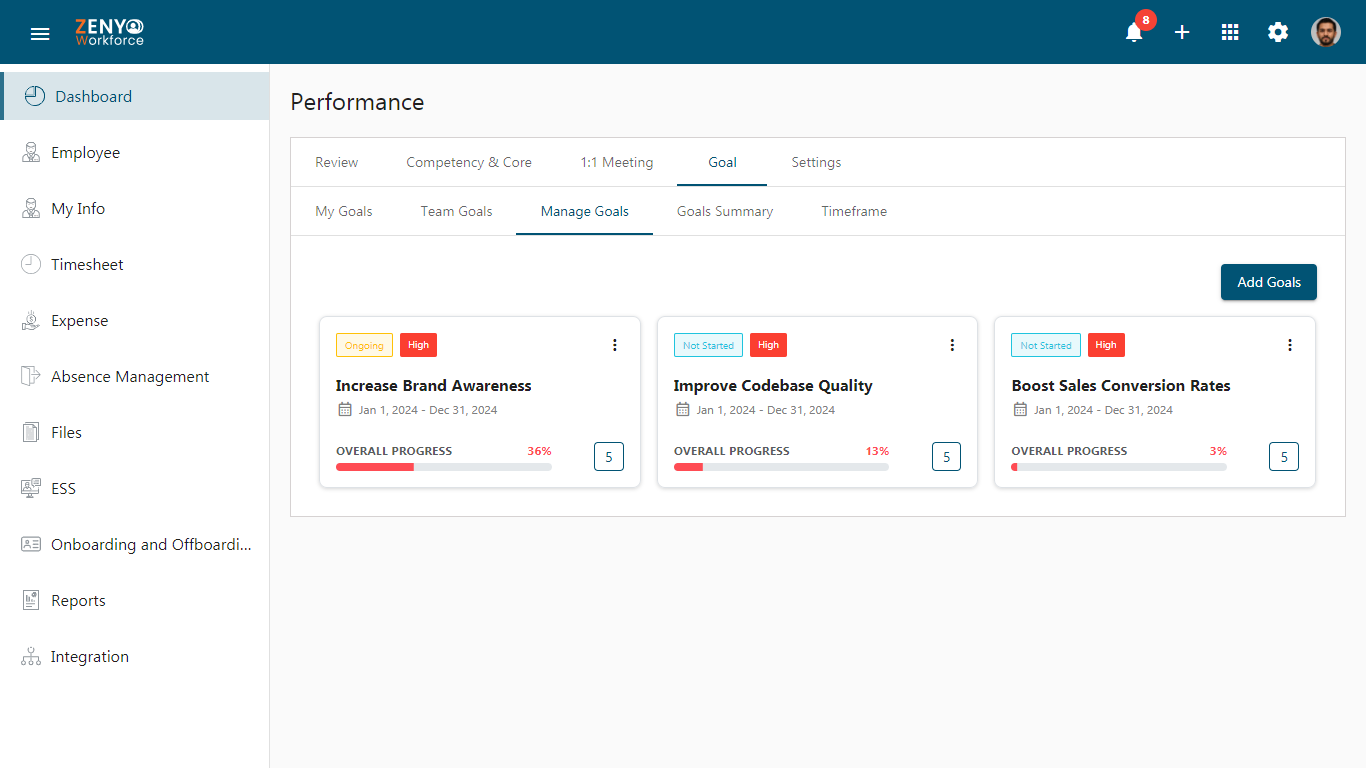
Accessing Team Members’ Goal Reports
- Navigate to the Team Goals tab.
- Within the Team Goals section, you will find two tabs: Direct Report and Indirect Report.
- In the Direct Report tab, you can view the goal reports of your team members who report directly to you.
- In the Indirect Report tab, you can view the goal reports of employees who are part of your team members’ teams, providing insight into their performance.
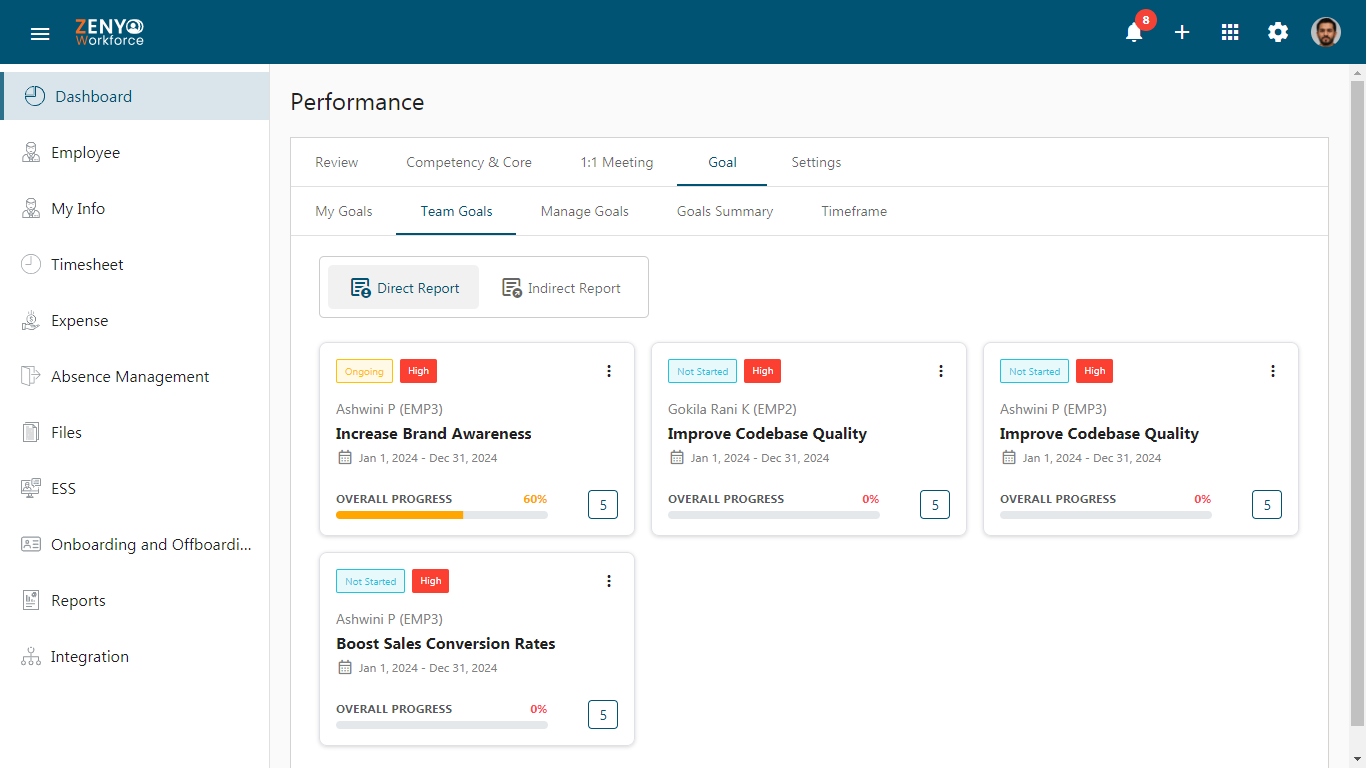
Viewing Goals Summary
To view the summary, navigate to the Goals Summary tab. Here, you will find both Individual Goal Summary and Group Goal Summary options.
Individual Goal Summary
- Select the employees and timeframe, then click the Apply button.
- The summary will display the total number of goals and their current status. A chart will show the goal status and average progress of the selected employees.
- You can also view detailed information such as goal name, date range, priority, status, progress, and milestones for each goal.
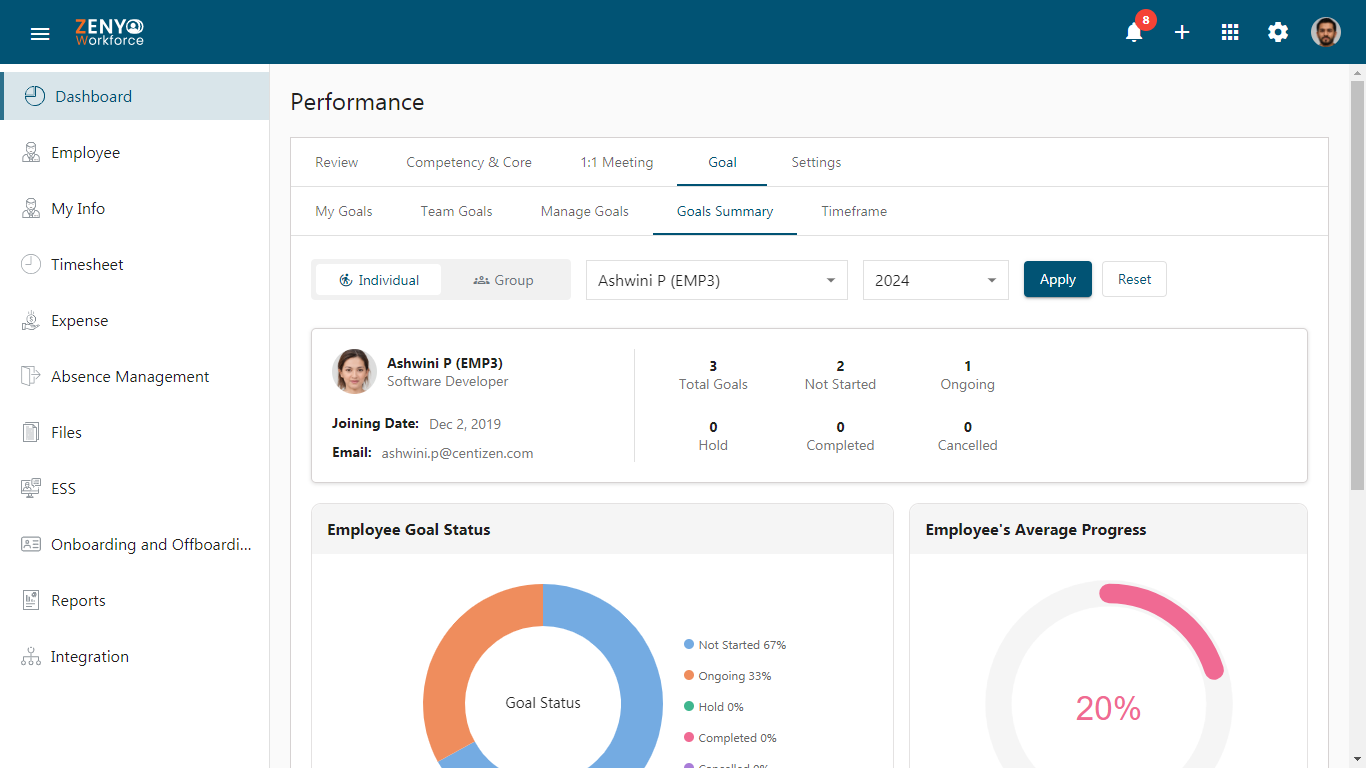
Group Goal Summary
- Select the desired timeframe and click Apply.
- The summary will display the total number of goals and their status, along with a chart representing goal status and progress across goals.
- To view specific goal details for a selected timeframe, choose the timeframe from the dropdown. The goal details for that period, along with the associated employees, will also be displayed.